Change Advanced preferences in Safari on Mac In the Safari app on your Mac, use Advanced preferences to increase accessibility, specify a style sheet, change the default encoding, and turn on the Develop menu. To change these preferences, choose Safari. How to clear your Safari cache on a Mac computer. Click on the Safari tab at the top right of your screen and choose Preferences from the dropdown menu. Stylizer is a CSS editor for Windows and Mac and it will help you to style any. Discover how to build your website by learning HTML and CSS on your Mac. It's pretty easy to get started with web coding in OS X, and there are plenty of great courses to help you learn HTML and CSS. If you know a little bit about HTML, CSS, and JavaScript you're already well equipped to create a Safari extension. Since Apple's documentation can seem intimidating, here's a.
Although configuring the viewport is an important way to optimize your web content for iOS, style sheets provide further techniques for optimizing. For example, use iOS CSS extensions to control text resizing and element highlighting. If you use conditional CSS, then you can use these settings without affecting the way other browsers render your webpages.
Read Optimizing Web Content for how to use conditional CSS and CSS Basics for how to add CSS to existing HTML. See Safari CSS Reference for a complete list of CSS properties supported by Safari.
Leveraging CSS3 Properties
There are many CSS3 properties available for you to use in Safari on the desktop and iOS. CSS properties that begin with -webkit- are usually proposed CSS3 properties or Apple extensions to CSS. For example, you can use the following CSS properties to emulate the iOS user interface:
-webkit-border-imageAllows you to use an image as the border for a box. See CSS Property Functions for details.
-webkit-border-radiusCreates elements with rounded corners. See Customizing Form Controls for code samples. See CSS Property Functions for details.
Adjusting the Text Size
In addition to controlling the viewport, you can control the text size that Safari on iOS uses when rendering a block of text.
Adjusting the text size is important so that the text is legible when the user double-taps. If the user double-taps an HTML block element—such as a <div> element—then Safari on iOS scales the viewport to fit the block width in the visible area. The first time a webpage is rendered, Safari on iOS gets the width of the block and determines an appropriate text scale so that the text is legible.
If the automatic text size-adjustment doesn’t work for your webpage, then you can either turn this feature off or specify your own scale as a percentage. For example, text in absolute-positioned elements might overflow the viewport after adjustment. Other pages might need a few minor adjustments to make them look better. In these cases, use the -webkit-text-size-adjust CSS property to change the default settings for any element that renders text.
Figure 4-1 compares a webpage rendered by Safari on iOS with -webkit-text-size-adjust set to auto, none, and 200%. On iPad, the default value for -webkit-text-size-adjust is none. On all other devices, the default value is auto.
To turn automatic text adjustment off, set -webkit-text-size-adjust to none as follows:
To change the text adjustment, set -webkit-text-size-adjust to a percentage value as follows, replacing 200% with your percentage:
Css For Safari On Mac Os

Listing 4-1 shows setting this property for different types of blocks using inline style in HTML.
Listing 4-1 Setting the text size adjustment property
Css Hack For Safari Mac Only
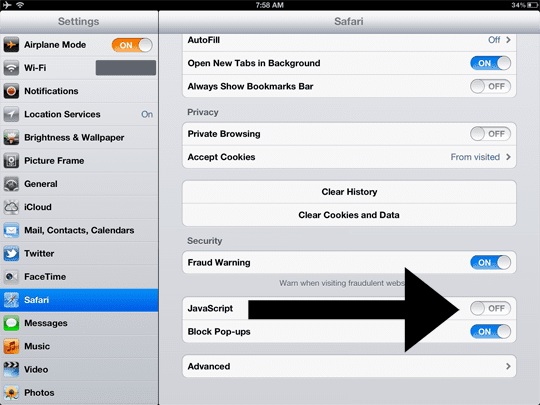
Controlling Layout with Fixed Positioning
CSS controls the placement of content within the viewport. Use the position CSS property to keep portions of the layout in view regardless of page scrolling. To use fixed positioning set the margins, padding, and size of an object with CSS. Then add the position property with a value of fixed as follows:
The fixed value enforces the other placement information regardless of scrolling and resizing.
For a demonstration of CSS positioning see Understanding Layout and Gestures in Safari on iOS and Lion from WWDC2011. View WWDC 2013: What’s New in Safari and WebKit for Web Developers for other layout features like columns, pagination, flexible boxes, and CSS regions.
Highlighting Elements
Safari Specific Css
By default, when the user taps a link or a JavaScript clickable element, Safari on iOS highlights the area in a transparent gray color. Using the -webkit-tap-highlight-color CSS property, you can either modify or disable this default behavior on your webpages.
The syntax for setting this CSS property is:
This is an inherited property that changes the tap highlight color, obeying the alpha value. If you don’t specify an alpha value, Safari on iOS applies a default alpha value to the color. To disable tap highlighting, set the alpha to 0 (invisible). If you set the alpha to 1.0 (opaque), then the element won’t be visible when tapped.
Listing 4-2 uses an alpha value of 0.4 for the custom highlight color shown on the right in Figure 4-2.
Listing 4-2 Changing the tap highlight color
Note that changing this behavior does not affect the color of the information bubble when the user touches and holds.
You can also use the -webkit-tap-highlight-color CSS property in combination with setting a touch event to configure buttons to behave similar to the desktop. On iOS, mouse events are sent so quickly that the down or active state is never received. Therefore, the :active pseudo state is triggered only when there is a touch event set on the HTML element—for example, when ontouchstart is set on the element as follows:
Now when the button is tapped and held on iOS, the button changes to the specified color without the surrounding transparent gray color appearing.
Read Handling Events for the definition of a clickable element. See -webkit-tap-highlight-color to learn more about this property. Read Handling Multi-Touch Events for details on touch events.
Copyright © 2016 Apple Inc. All Rights Reserved. Terms of Use | Privacy Policy | Updated: 2016-12-12