USB-C to HDMI Adapter (Supports 4K / 30Hz) - Type- C 3 in 1 Converter Cable for 2017/2016 MacBook Pro, MacBook, Mac Pro, iMac, Chromebook, More USB 3.0 Type-C. If the above solution does not work, you can try another fix as mentioned below. Right-click the HDMI audio item and UNINSTALL it. Right-click Sound, video and game controllers and select “Scan for hardware changes“. This will install a typical driver which is something like this – “Device with HDMI AUDIO OUTPUT SUPPORT“. Now your Windows 10 HDMI audio problem should be resolved.
HDMI is a digital signal which encapsulates both audio (compressed and uncompressed) as well as a video signal. Basically, the audio has to be encoded and decoded and to do so, it requires two way communication between the source (Mac mini) and the end device. If you have connected your TV to your Mac via HDMI and sound isn't transferring to the TV speakers, read on. Check System Preferences: Open System Preferences and click Sound. Click the Output. HDMI Cable for Mac Mini DisplayPort to HDMI 4K 10 Feet, UVOOI MDP to HDMI Adapter Cable for HDTV, Project, Monitor and All MDP Port PCs 4.3 out of 5 stars 31 $12.99 $ 12.
Clean and Optimize Your Mac to Improve Performance with Outbyte MacRepair
In order to use the program, it needs to be purchased and activated first.
Developed for macOS
See more information about Outbyte and uninstall instructions. Please review EULA and Privacy Policy Outbyte.One of the ways to connect your Mac to an external display is by using a High-Definition Multimedia Interface or HDMI cable. You can connect the HDMI cable to the HDMI port on your Mac to a second monitor or TV. Whether you want to use a second screen or you want to export full audio and video display on your TV, connecting your devices is a lot easier with HDMI. Some Mac models, such as the Mac mini, also rely on HDMI to connect the computer to the display.
But with the release of macOS Catalina, a lot of Mac users using HDMI connection reported encountering various problems after the upgrade. Several users reported getting a black screen after installing the new version of macOS, even with the monitor still turned on. The display just turns black (or dark green in some cases) and eventually shuts down.
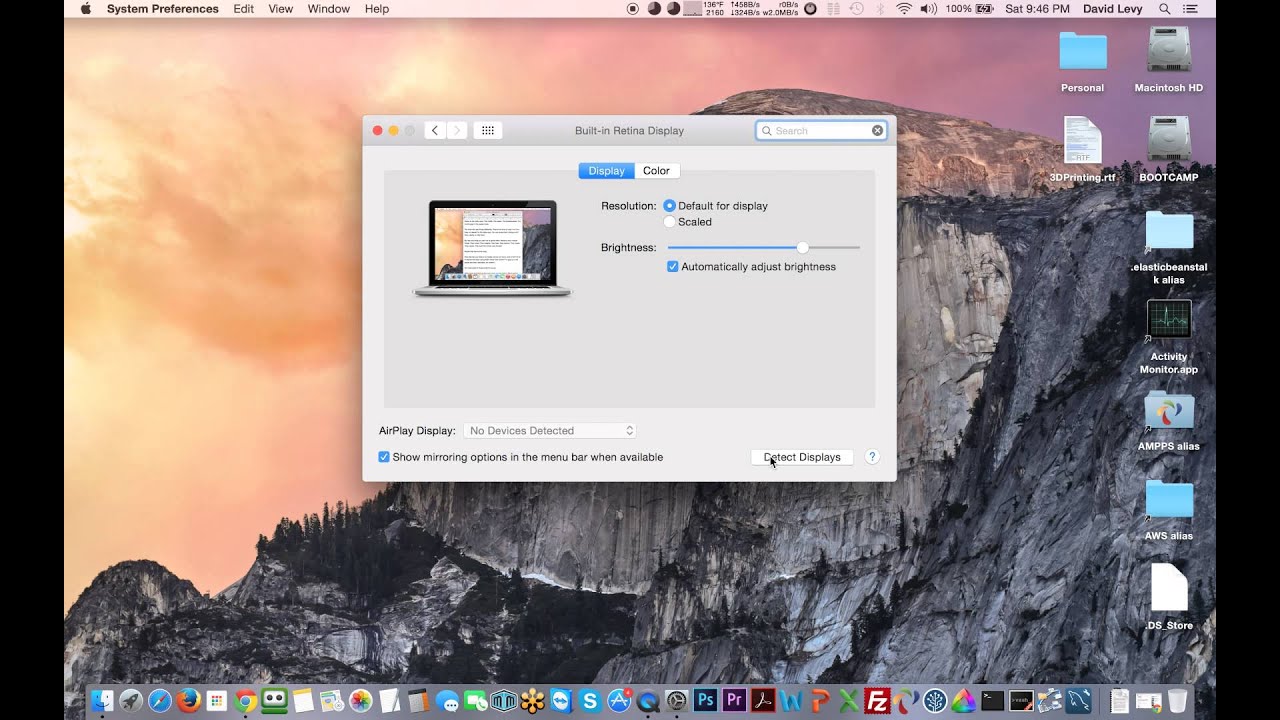
Other users, on the other hand, got a No Signal error message instead of the black screen. There are also some cases where the external display just blinks randomly when connected to a Mac running macOS Catalina.
Mac users who are using HDMI for their second monitor are less affected compared to Mac mini users who use HDMI as their main connection. However, this doesn’t deny the fact that display problems such as these can cause a lot of inconvenience and annoyance.
This guide will show you what to do if your Mac shows no HDMI signal after Catalina update.
How to Fix HDMI Signal After Catalina Update

There is no explanation yet why the macOS Catalina update caused the HDMI to stop working, and it will probably take a while for Apple to release an update that addresses this issue. If you’re using your Mac for study or work, finding a solution to this problem is a priority because you can’t do anything with a black screen.
Before you try the solutions listed below, try some of these emergency steps first to see if they work.
Hdmi Sound Control Mac
- Restart your Mac. If you’re in the middle of installation, cancel it first before restarting. Once your Mac has restarted, resume the upgrade and see if you encounter further issues.
- Make sure that the HDMI and power cables are connected properly.
- Use a different HDMI cable. In the case that your HDMI cable is damaged, replacing it with a new one should resolve the issue.
- Use a different port. Try to use a different cable to connect your Mac to your display, if possible. For example, you can use a USB-C to HDMI cable for some Mac models.
- Optimize your Mac using Outbyte MacRepair to delete possible corrupted files causing the issue.
If the above steps don’t work, try the solutions below.
1. Restart Your Display.
Restarting your TV, external monitor, or other HDMI devices should be your first step in fixing this issue. To do this:

- Turn off your HDMI display while your Mac is turned on.
- Disconnect the HDMI cable from your Mac, then plug it back again.
- Turn on your HDMI display again.
If the problem is caused by a minor glitch, restarting your HDMI device should do the trick. If not, try the other fixes below.
2. Enable Your Display Driver.
If you’re using an HDMI monitor or a TV as an external display and you encounter the black screen issue, changing your Mac’s privacy settings should take care of the issue. To do this:
- Click on the Apple logo, then choose System Preferences.
- Click on Security & Privacy, then click Screen Recording from the left menu.
- Tick off Enable the Display Driver in the right panel.
Changing your screen resolution and refresh rate parameters should help. Go to the Apple menu > System Preferences > Display and choose the resolution that you want.
3. Turn Off the HDMI Ultra HD Color Feature
HDMI Deep Color is responsible for creating a more realistic and smooth rendering of an image on the screen. However, there have been reports that this feature causes flickering and other screen problems when turned on. So if your external display has this feature, try turning off to see if the problem goes away.
4. Reset Your Mac’s SMC.
The System Management Controller or SMC manages a lot of aspects of your Mac, including the display. So if you’re having screen issues, such as the HDMI not working on Mac after Catalina update, resetting the SMC might help.
To reset the SMC, follow the steps below.
- Shut down your Mac.
- Hold the left Shift + Control + Option keys together, then press and hold the Power button down.
- Wait for 10 seconds, then let go.
- Turn on your Mac again.
If you’re using an iMac or a Mac Mini, here are the steps to reset the SMC:
- Shut down your device.
- Unplug the power cable.
- Wait for at least 15 seconds.
- Plug the power cable back in.
- Turn on your Mac.
Once your Mac’s SMC has been reset, check if you’re still getting screen problems on macOS Catalina.
5. Reset NVRAM.
If resetting the SMC does not fix your problem, you should try resetting the NVRAM this time. To do this:
- Shut down your Mac.
- Turn it back on, then immediately press and hold this key combination: Option + Command + P + R.
- Wait for at least 20 seconds, during which your device might appear to restart.
- Release the keys when you hear the second startup sound or when you see the Apple logo appear and disappear for the second time.
Summary
Restore Hdmi Sound
The release of macOS Catalina has also introduced a lot of bugs and issues that Apple needs to fix, including the HDMI signal problem on external displays. Rolling back to macOS Mojave is not an option because this method does not fix the issue, according to user reports. So instead of waiting for an official fix from Apple, you might want to give the methods above a try.
Hdmi Sound For Mac Osx
See more information about Outbyte and uninstall instructions. Please review EULA and Privacy Policy Outbyte.