
Adobe® Flash® Player is a lightweight browser plug-in and rich Internet application runtime that delivers consistent and engaging user experiences, stunning audio/video playback, and exciting gameplay. Installed on more than 1.3 billion systems, Flash Player is. A commenter in Opera forum found and suggested a solution(as following) that fixed the above flash player problem for me and some other Opera user, I hope it help you: 'I've been playing with chrome://site-engagement more. Setting a site to 0, pressing enter and refreshing that page does indeed remove the site from the list.
In the address field, type opera://settings/content/flash?search=flash
On the opera://settings/content/flash page, ensure Allow sites to run Flash option is enabled, if not, toggle the switch to enable it.
On the top right-hand side of the address bar you may notice the icon.
Click Run plug-in this time to allow Flash content to run on that page for just one time.

In the flyout dialog, click Allow to allow Flash content to run on that page.
The message, 'The Adobe Flash plugin has crashed,' is shown when the Flash plugin stops working unexpectedly. Reloading the page will often get the video, game or animation to play again.
If the Flash plugin continues to crash, updating to the latest version of Flash may fix the issue. This article explains how to update Flash and other possible solutions.
Table of Contents
The latest version of the Flash plugin should perform better and crash less often. To check if Flash is up to date, visit Adobe's test page. If it says you have an outdated version of Flash, install the latest version manually using the steps below.
- Go to Adobe's Flash Player download page and download the Flash installer. Caution: Adobe's download page may include a checkbox for optional software (such as Google Chrome or McAfee Security Scan) that is selected by default. If you do not clear the checkbox before downloading, that software will be installed on your computer when you open the Flash installer.
- When the download has finished, close Firefox. Click the Firefox menu and select Exit.Click the Firefox menu at the top of the screen and select Quit Firefox.Click the Firefox menu and select Quit.
- Open the Flash installer file you downloaded and follow the instructions.
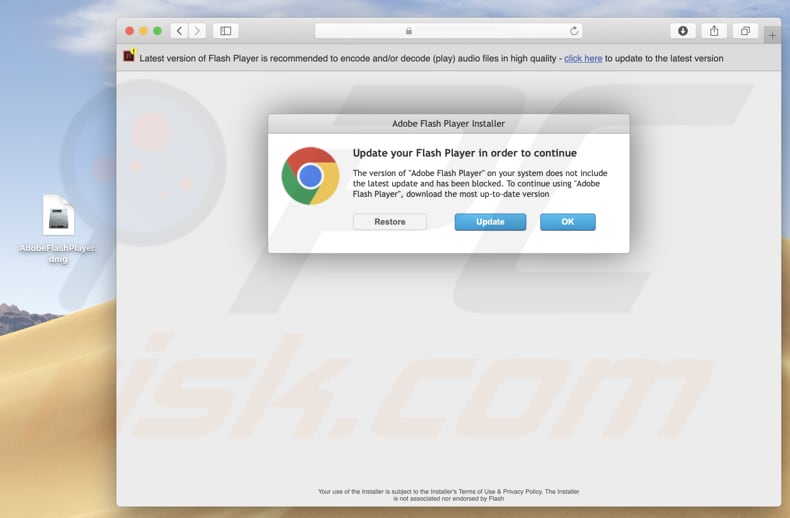
- Go to Adobe's Flash Player download page and download the Flash installer.
- Click the Firefox menu and select Exit.Click the Firefox menu at the top of the screen and select Quit Firefox.Click the Firefox menu and select Quit.
- Open the file you downloaded (i.e. install_flash_player_osx_intel.dmg).
- In the Finder, open the Install Adobe Flash Player.app to run the installer, then follow the installer's instructions.
- Go to Adobe's Flash Player download page.
- When prompted, save the file (i.e. install_flash_player_'version'_linux.'processor'.tar.gz).
- Click the Firefox menu and select Exit.Click the Firefox menu at the top of the screen and select Quit Firefox.Click the Firefox menu and select Quit.
- Open a Terminal window (in Gnome, click on the Applications menu, select Accessories, and then select Terminal.)
- In the Terminal window, change to the directory where you saved the file you downloaded (e.g. cd /home/user/Downloads).
- Extract libflashplayer.so from the file you downloaded with the command tar -zxvf install_flash_player_'version'_linux.'processor'.tar.gz.
- As the super user, copy the extracted file, libflashplayer.so, to your Firefox installation directory's plugins sub-directory. For example, if Firefox is installed in /usr/lib/mozilla, use the command sudo cp libflashplayer.so /usr/lib/mozilla/plugins and then enter your super user password when prompted.
Many Flash problems can be resolved by disabling hardware acceleration in your Flash Player settings (Adobe's Flash Player Help - Display Settings page has details). To disable hardware acceleration in Flash:
- Go to this Adobe Flash Player Help page.
- Right-clickHold down the control key while you click on the Flash Player logo on that page, then click on Settings in the context menu. The Adobe Flash Player Settings screen will open.
- Click on the icon at the bottom-left of the Adobe Flash Player Settings window to open the Display panel.
- Remove the check mark from Enable hardware acceleration.
- Click to close the Adobe Flash Player Settings Window.
- Restart Firefox.
Flash Player For Opera
- Click the menu button , click Add-ons and select Plugins.
- Find Shockwave Flash in the list of plugins and click the button.
- Remove the check mark from Enable Adobe Flash protected mode.
Note: To learn more, see the Adobe Flash protected mode in Firefox article. - Click the menu button and then click Exit to completely close Firefox, so that the change can take effect.
- Restart Firefox.
Flash Player For Opera Mac 10

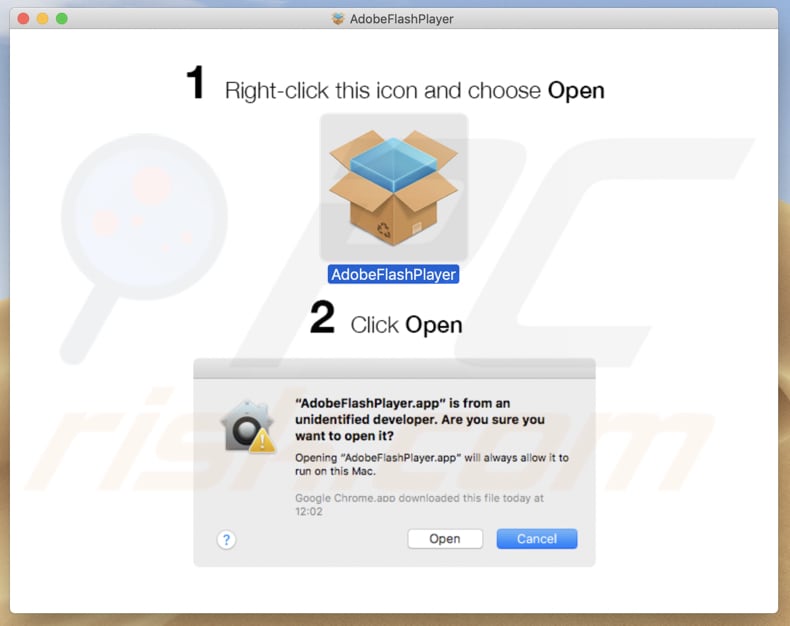
Flash Player For Opera Machine
- The Flash plugin could be crashing because of an extension, theme or hardware acceleration in Firefox. To see if one of these is causing the problem, go through the steps in the article Troubleshoot extensions, themes and hardware acceleration issues to solve common Firefox problems.
Enable Flash Player Opera Mac
- For more help with Flash problems, see Flash Plugin - Keep it up to date and troubleshoot problems.